이번 포스팅에서는 한글 글꼴 파일을 내 컴퓨터에 설치하는 방법과 삭제하는 방법에 대해 알려드립니다. 구체적으로 인터넷에서 다운로드한 무료 한글 폰트인 넷마블 폰트를 윈도우10에 글꼴 추가하는 과정을 예를 들어 설명하겠습니다.
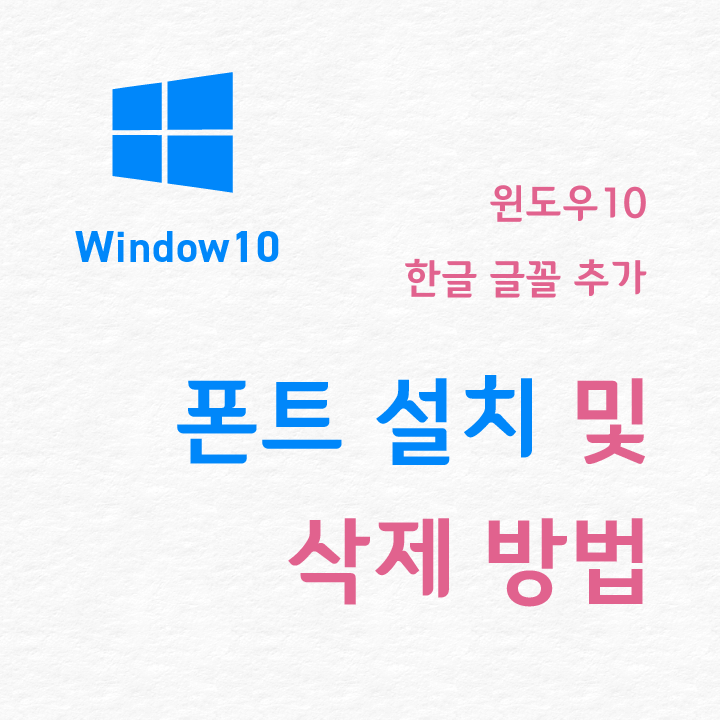
1. 윈도우10 한글 글꼴 적용 방법
1> 우선 다운로드한 폰트 파일의 압축을 풀기를 합니다. 압축 파일을 선택한 다음 마우스 오른쪽 클릭 하면 아래 사진처럼 상세 메뉴가 나타납니다. 여기서 '압축 풀기'를 클릭합니다.

2> 압축 폴더 풀기 안내창이 나타나면 우측하단의 '압축 풀기' 버튼 클릭합니다.

3> 압축을 푼 폴더를 열어 내 컴퓨터에 적용할 한글 글꼴 파일을 모두 선택합니다. 선택한 파일들 위에서 마우스 오른쪽 클릭합니다.

4> 아래 사진 처럼 상세 메뉴가 나타나면 '모든 사용자용으로 설치'를 선택합니다.

넷마블 한글 폰트 설치가 완료되었습니다.
2. 윈도우 10 폰트 설치 위치 확인 방법
이번에는 방금 추가한 한글 글꼴이 윈도우10에 제대로 설치되었는지 확인해 보겠습니다.
1> 파일 폴더 창에서 왼쪽에 위치한 '내PC' 탭을 클릭합니다.

2> 장치 및 드라이브에서 윈도우10 운영체제가 설치되어있는 로컬 디스크(C:)를 클릭합니다.

3> Windows 폴더를 클릭합니다.

4> Fonts 폴더를 클릭합니다.

5> Fonts폴더 안에는 현재 내 컴퓨터에 설치되어 있는 모든 글꼴 파일이 들어있습니다. 이중에서 방금 설치한 넷마블 폰트를 찾기 위해 우측 상단의 'Fonts 검색' 상자를 클릭합니다.

6> 검색 창에 넷마블 폰트 파일 이름 netmarble을 입력하고 엔터키를 누릅니다.

7> 아래와 같이 내 컴퓨터에 설치되어있는 netmarble 글꼴 파일이 나타납니다.
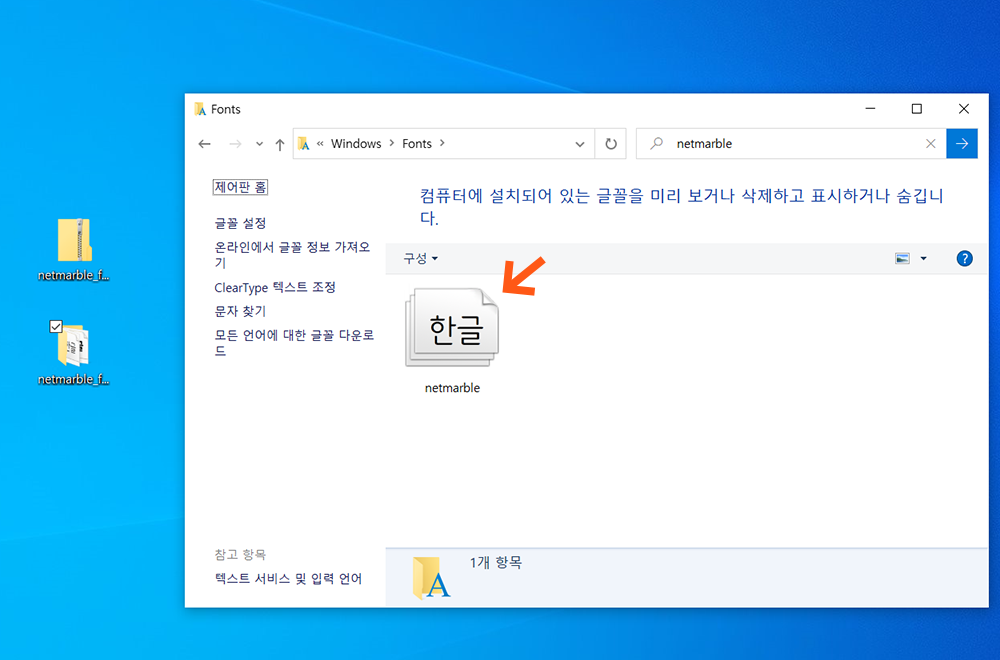
이로써 내 컴퓨터에 넷마블 폰트가 정상적으로 추가된것을 확인하실 수 있습니다.
3. 윈도우10 폰트 삭제 방법
앞서 설치한 폰트를 삭제하려면 윈도우10 Fonts 폴더에서 해당 폰트 파일을 직접 삭제해 주어야합니다. 폰트 파일이 설치된 상세 경로는 C:\Windows\Font입니다.

3-1> 위에서 설명드린 것처럼 삭제할 폰트 파일를 검색해 찾은 후 해당 파일을 선택합니다.

3-2> 마우스 오른쪽 클릭한 다음 상세 메뉴에서 '삭제'를 선택합니다.

3-3> 해당 글꼴을 완전히 삭제하시겠습니까? 라고 묻는 알림창이 나타납니다. '예' 버튼을 누릅니다.
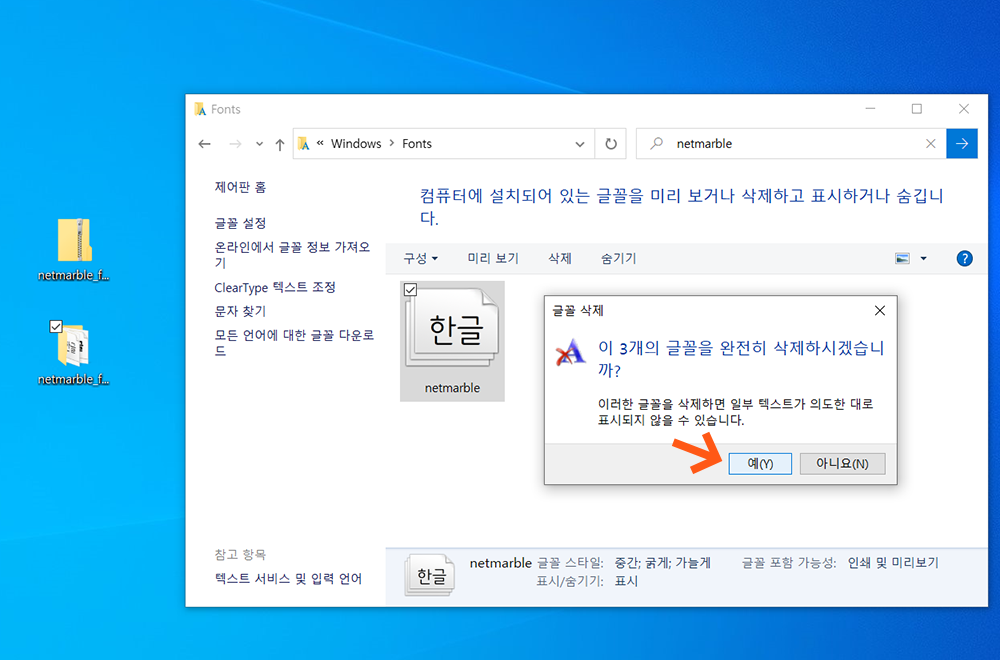
3-4> 넷마블 폰트 파일 삭제가 완료되었습니다.





댓글